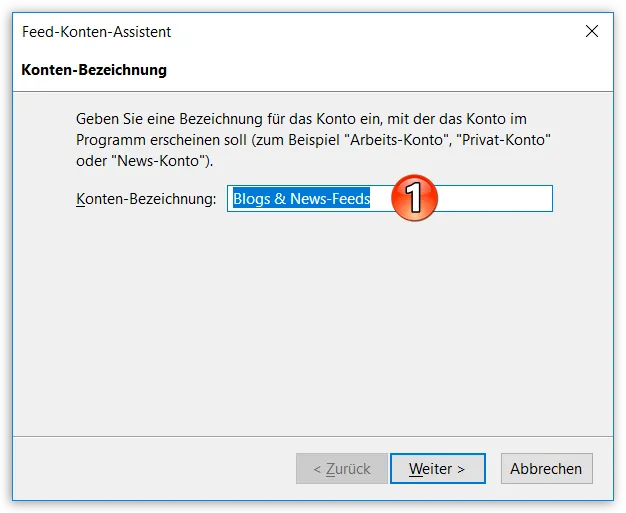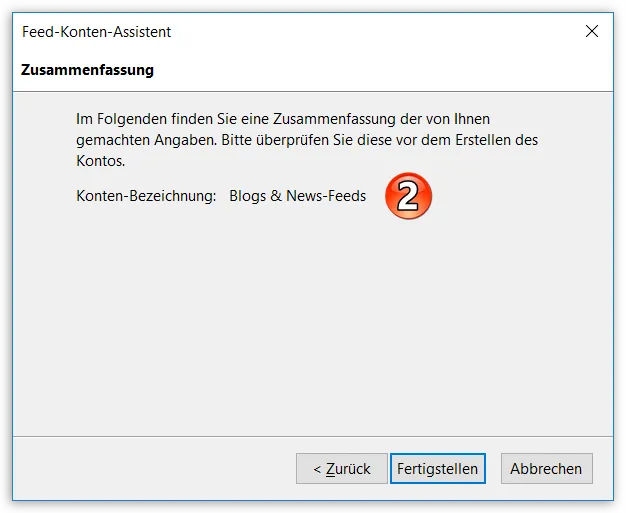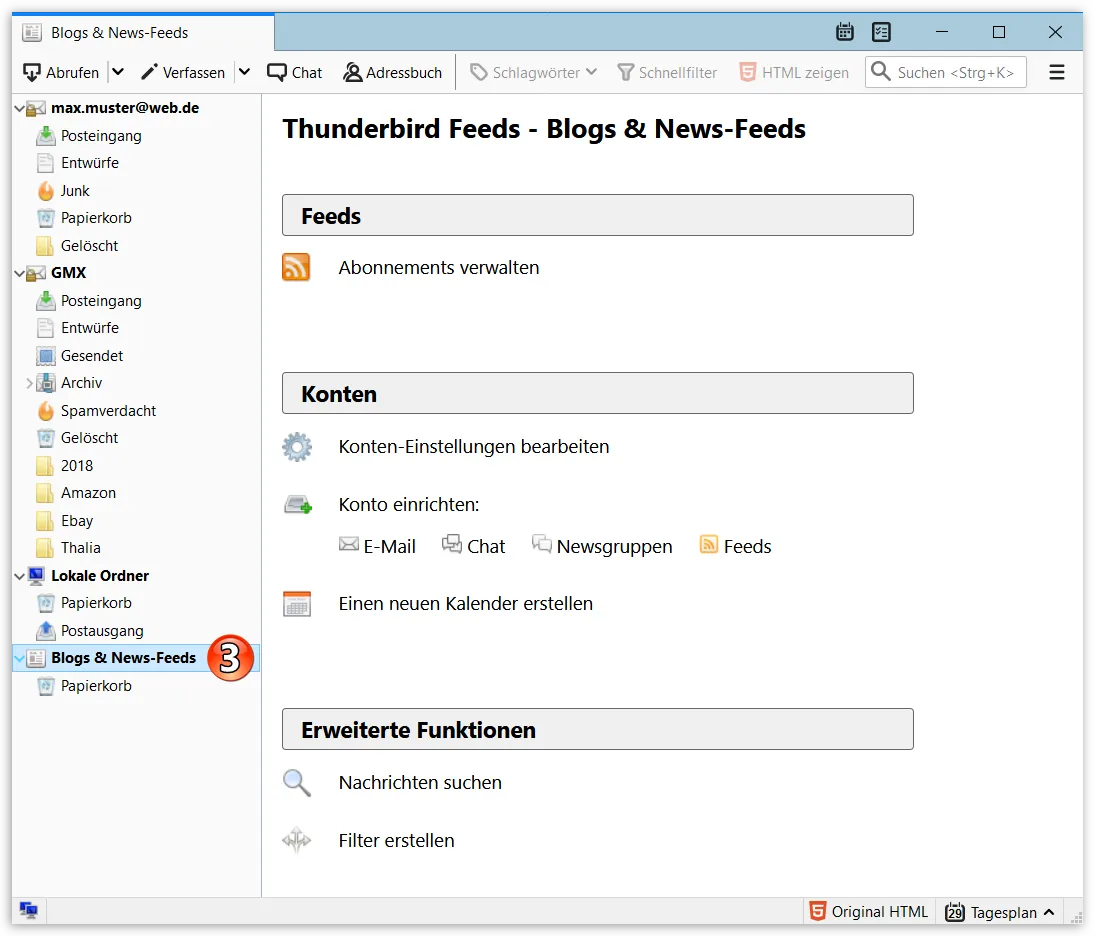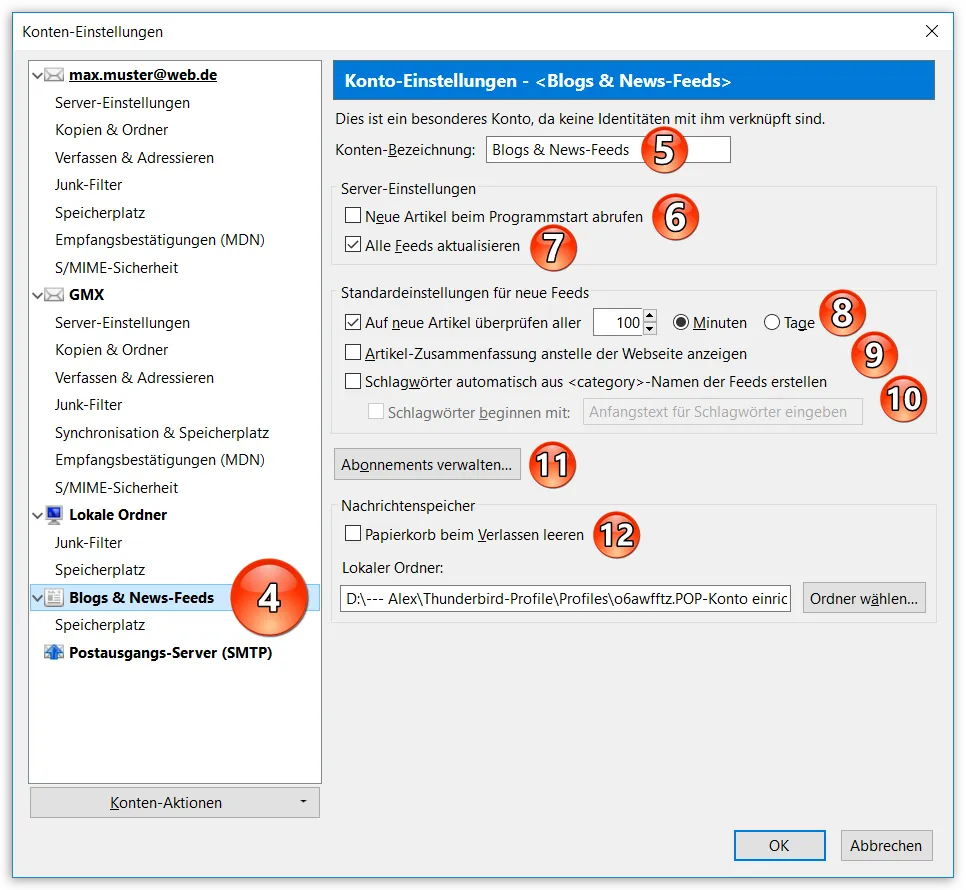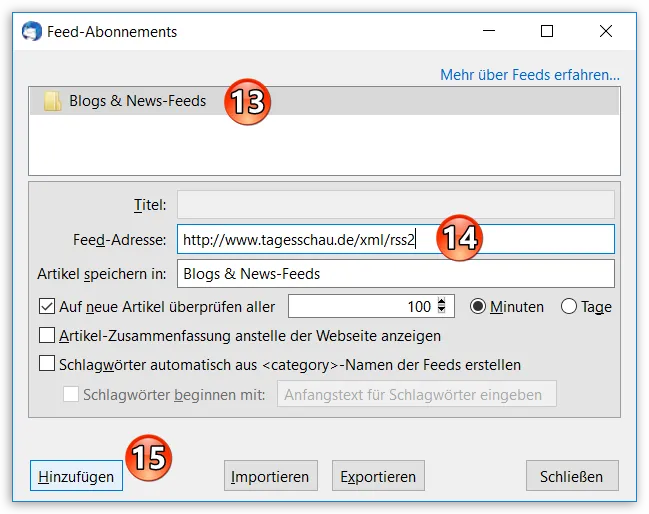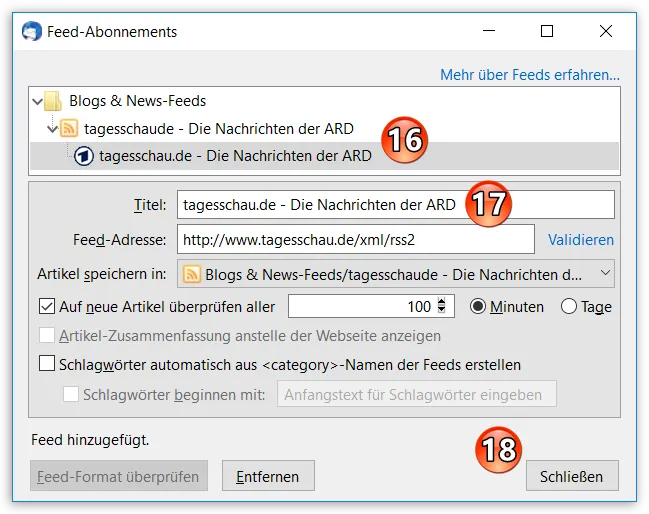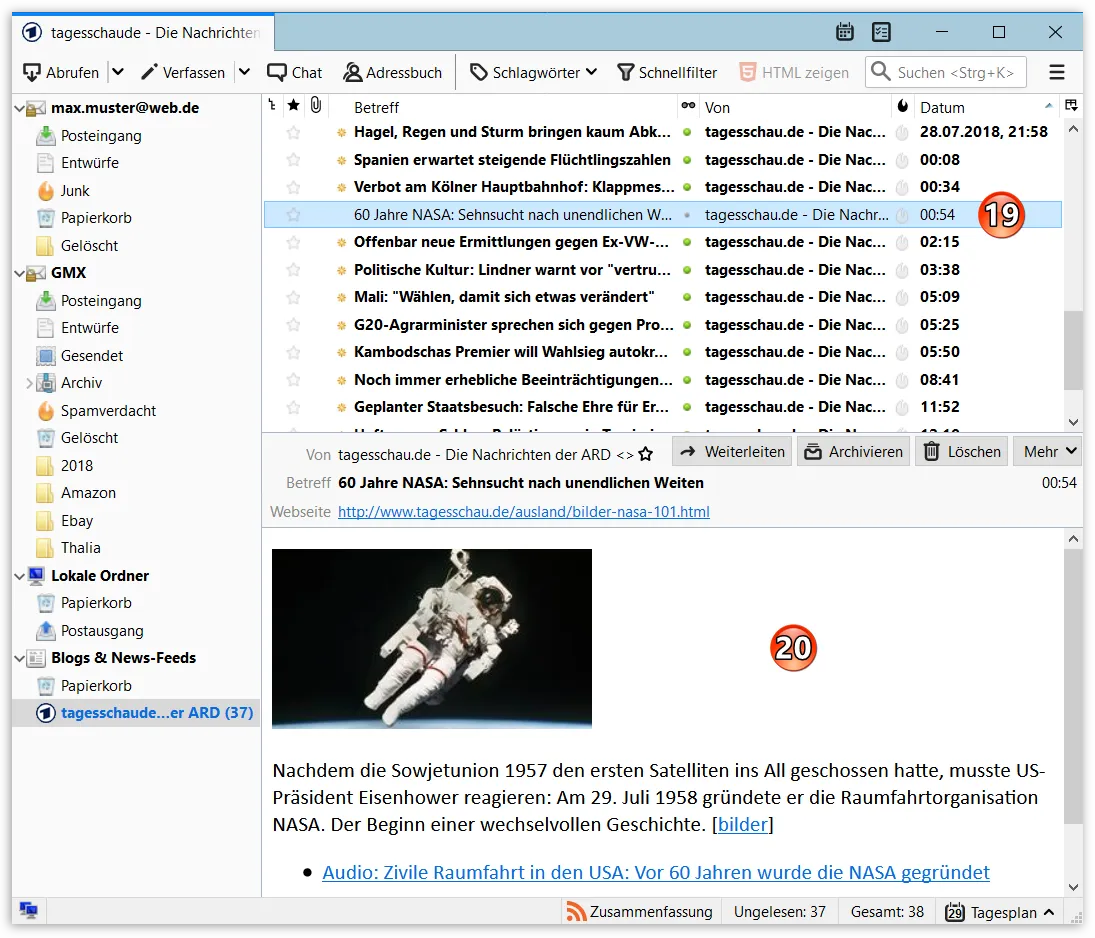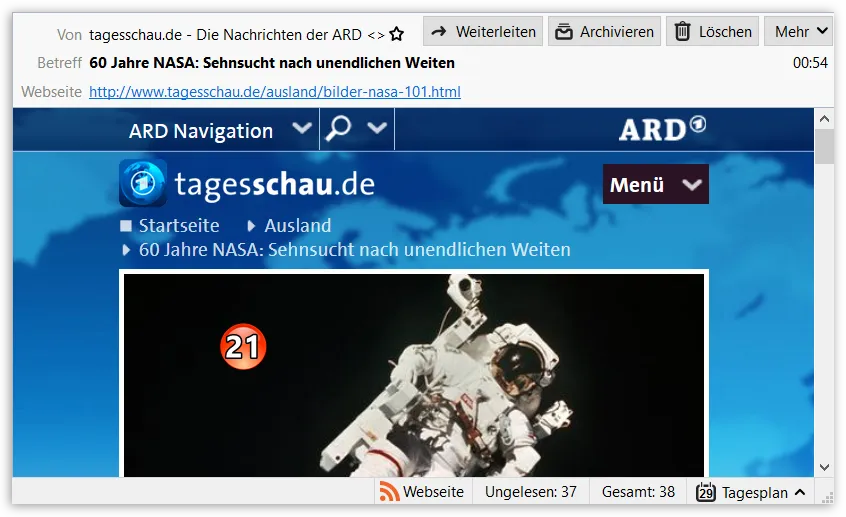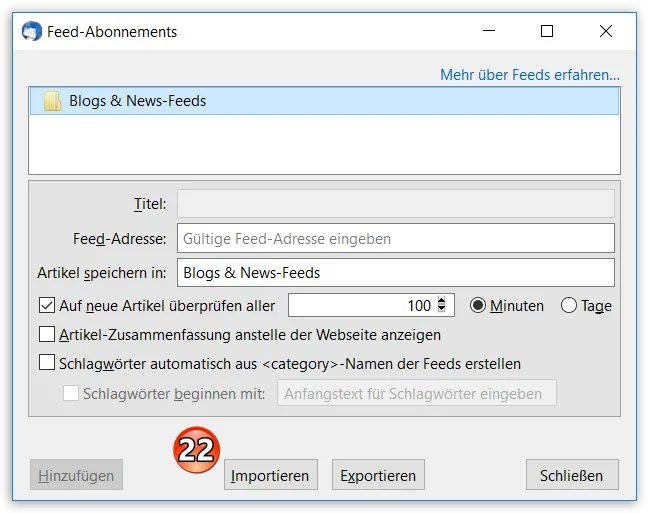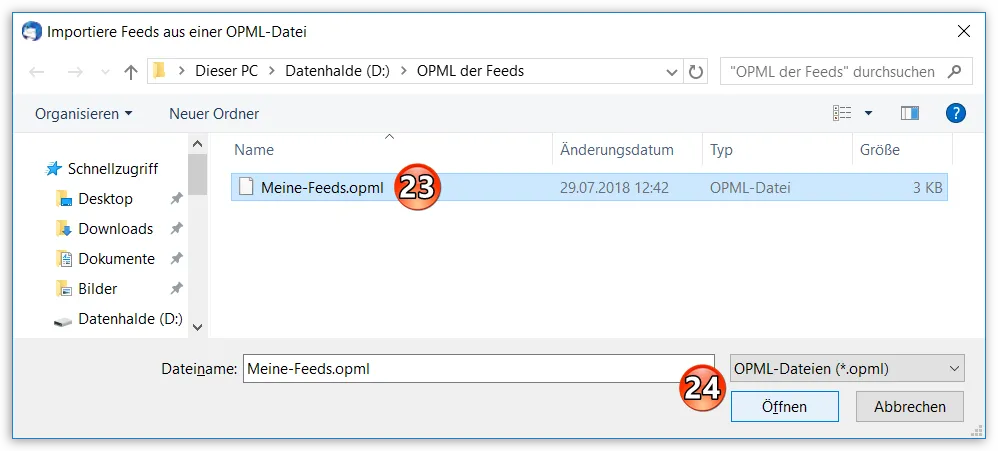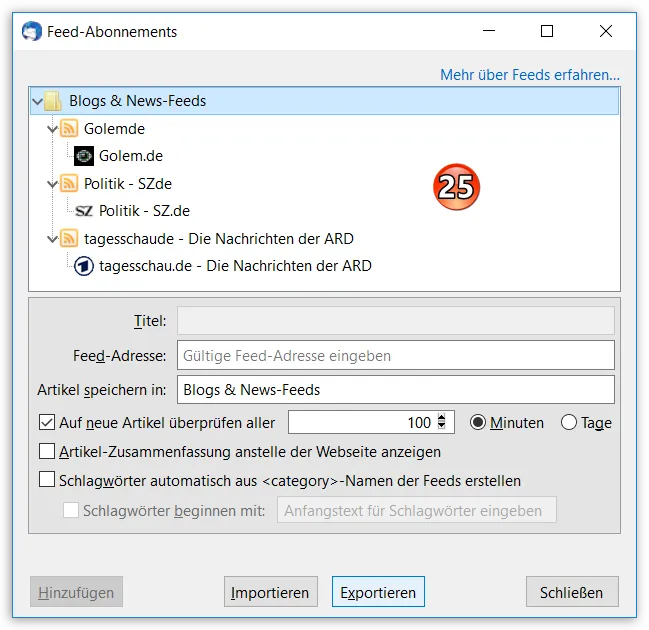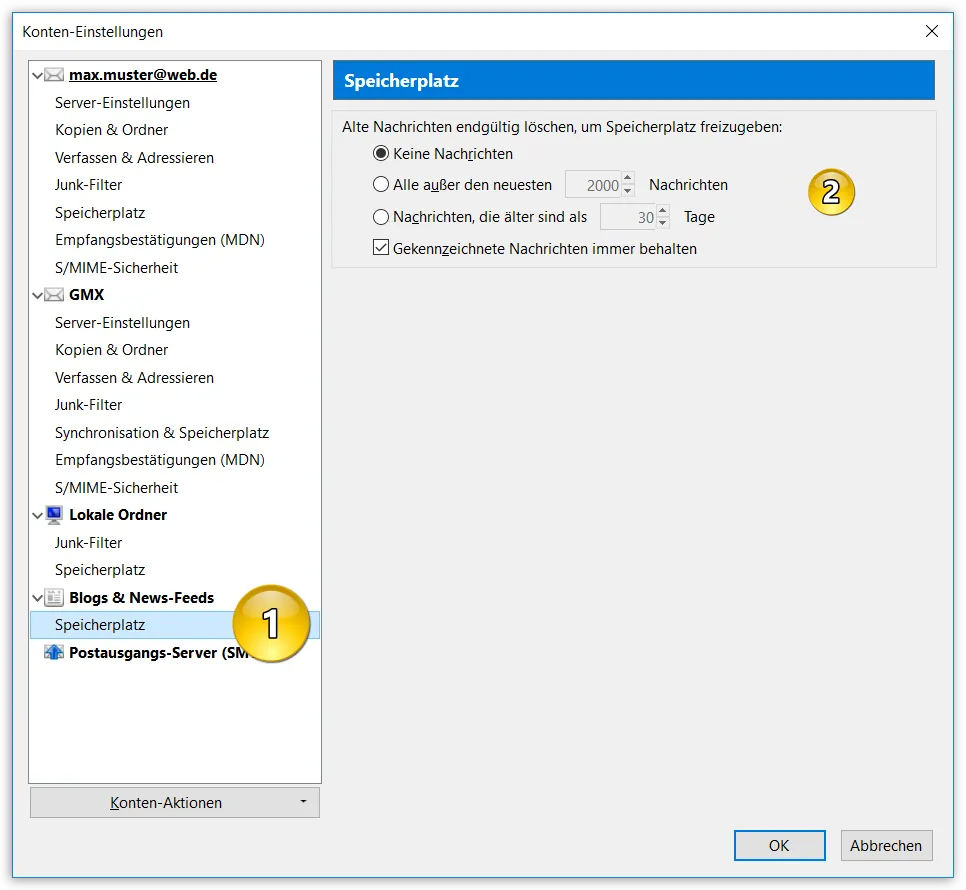Inhaltsverzeichnis
Thunderbird ist kein spezialisierter "Feed-Reader", ermöglicht aber dennoch das bequeme Lesen von RSS- und Atom-News-Feeds. Vermutlich haben Sie auf der ein oder anderen Webseite schon einmal eines der Symbole
Damit Sie diese Nachrichten oder Blogs mit Thunderbird lesen können, müssen Sie zuvor ein Feed-Konto in Thunderbird einrichten. Einmal eingerichtet, können Sie in diesem Konto beliebige Feeds abonnieren und verwalten.
1 Feed-Konto einrichten
Wählen Sie im Menü Datei ➔ Neu ➔ Feed-Konto... und der notwendige Konten-Assistent wird gestartet.
1.1 Konten-Bezeichnung
In dem Dialog müssen Sie einen beliebigen Namen (Punkt 1) für das Konto angeben. In der Regel können Sie den vorgeschlagenen Kontonamen "Blogs & News-Feeds" übernehmen. Sie können übrigens "nur" ein Feed-Konto in Thunderbird anlegen, was in der Regel aber vollkommen ausreichend sein sollte, um anschließend die verschiedenen gewünschten Feeds zu verwalten. Mehr müssen Sie hier nicht für die Einrichtung des Kontos einstellen. Wählen Sie Weiter.
1.2 Zusammenfassung
Ihnen wird nun eine kurze Zusammenfassung (Punkt 2) angezeigt, die Sie mit einem Klick auf Fertigstellen bestätigen müssen.
1.3 Feed-Konto in der Konten-/Ordnerliste
Das Feed-Konto erscheint jetzt links (Punkt 3) in der Konten-/Ordnerliste, enthält aber zunächst noch keine Abonnements.
Feed-Konto anpassen und ein Feed-Abonnement hinzufügen
Damit Sie nun über News bzw. Blogs informiert werden können, müssen Sie diese auch abonnieren. Diesen Schritt können Sie mit dem Anpassen der Konten-Einstellungen für das Feed-Konto kombinieren.
1.4 Konten-Einstellungen
Wählen Sie im Menü Extras ➔ Konten-Einstellungen..., womit sich der Dialog für sämtliche Konten-Einstellungen öffnet. Dort wählen Sie links unten das Feed-Konto (Punkt 4) aus.
Alternativ können Sie auch den kürzeren Weg wählen, indem Sie in der Konten-/Ordnerliste einen Rechtsklick auf das Feed-Konto machen und im Kontextmenü dann direkt Einstellungen... (führt Sie direkt zu den Konten-Einstellungen des Feed-Kontos) wählen.
Die Konten-Bezeichnung (Punkt 5) entspricht genau dem Namen, den Sie zuvor für das Feed-Konto vergeben haben. Sie können die Bezeichnung hier jederzeit abändern. Unter dieser Bezeichnung erscheint das Konto in Thunderbirds Hauptfenster links in der Konten-/Ordnerliste.
Die Standard-Einstellungen für neue Feeds (Punkte 8, 9 und 10) gelten natürlich nur für anschließend hinzugefügte Feed-Abonnements. Zuvor angelegte Abonnements bleiben unverändert. Jeder einzelne Feed kann aber bei den Einstellungen des jeweiligen Abonnements (auch nachträglich) angepasst werden.
Sie sollten hier zumindest folgende Punkte aktivieren:
-
Neue Artikel beim Programmstart abrufen (Punkt 6)
Thunderbird sucht direkt beim Programmstart nach neuen Nachrichten zu diesem Feed. -
Artikel-Zusammenfassung anstelle der Webseite anzeigen (Punkt 9)
Es wird nicht die komplette Webseite geladen, sondern nur ein zusammenfassender Text mit einem Link zu dem Artikel angezeigt. Hierdurch sparen Sie sich das unnötige Herunterladen von evtl. nicht benötigten Daten. Beim Lesen der Feed-Nachrichten hat man später übrigens immer noch die Möglichkeit, per Klick auf einen Link zu der kompletten Webseite des Feed-Anbieters zu gelangen.
Per Klick auf Abonnements verwalten... (Punkt 11) gelangen Sie in den folgenden Dialog.
1.5 Feed-Abonnement hinzufügen
Sie können hier auch direkt aus Thunderbirds Hauptfenster heraus hinkommen, indem Sie einen Rechtsklick auf das Feed-Konto machen und im Kontextmenü Abonnieren... wählen. Somit müssen Sie auf Dauer nicht den Umweg über die Konten-Einstellungen machen.
Der Dialog zum Abonnieren von Feeds öffnet sich. Hier werden Ihnen alle bereits abonnierten Feeds angezeigt. Im folgenden Bild sieht man lediglich das leere Feed-Konto im oberen Bereich (Punkt 13).
Um einen bestimmten Feed zu abonnieren, müssen Sie dessen Adresse kennen. Dies könnte beispielsweise http://www.tagesschau.de/xml/rss2 sein. Markieren Sie oben das leere Feed-Konto bzw. einen eventuell bereits vorhandenen Ordner innerhalb des Kontos (Punkt 13) und geben Sie die Adresse im Feld Feed-Adresse: ein (Punkt 14). Wählen Sie die sonstigen gewünschten Optionen und klicken Sie abschließend auf Hinzufügen (Punkt 15).
Der Feed ist nun in der Liste im oberen Bereich vorhanden und es werden automatisch alle bereits vorhandenen Nachrichten des Feeds auf Ihren Rechner heruntergeladen. Wurde dies erfolgreich abgeschlossen, können Sie weitere Feeds hinzufügen oder den Dialog verlassen. Wenn ein Feed in diesem Dialog ausgewählt (also markiert) ist, findet man im unteren Bereich des Dialogs auch die notwendigen Schaltflächen, um den Feed später eventuell wieder zu entfernen.
Verlassen Sie den Dialog mit Schließen (Punkt 18) und schließen Sie auch die Konten-Einstellungen, falls diese ebenfalls noch offen sind. Sie sollten dann wieder in Thunderbirds Hauptfenster sein. Dort finden Sie jetzt links in der Konten-/Ordnerliste innerhalb des Feed-Kontos einen Ordner mit dem gerade abonnierten Feed. Klicken Sie auf den Feed (links in der Ordner-Hierarchie) und wählen Sie eine der Nachrichten zum Lesen aus. Der Zeitpunkt (also Datum und Uhrzeit) in der Nachrichtenliste (Punkt 19) entspricht dem Zeitpunkt der Veröffentlichung durch den Autor des Feeds.
Die Vorschau des Feeds zeigt Ihnen abhängig von Ihrer Einstellung entweder die Zusammenfassung (Punkt 20) oder die komplette Webseiten-Darstellung (Punkt 21). Im Bereich der Kopfzeilen finden Sie (wenn vom Autor angeboten) einen Link, mit dem Sie per Klick darauf aus Thunderbird heraus zu der Webseiten-Darstellung der Nachricht im Webbrowser gelangen können.
2 Feed-Abonnements importieren bzw. exportieren
Bei der Verwaltung vieler Feeds ist es mitunter sehr aufwendig, diese alle auf die oben gezeigte Weise hinzuzufügen. Daher bietet Thunderbird eine Import-/Export-Schnittstelle im XML- oder OPML-Format an.
Öffnen Sie den Dialog mit den Feed-Abonnements. Machen Sie dazu einen Rechtsklick auf das Feed-Konto im Hauptfenster und wählen Sie im Kontextmenü Abonnieren....
2.1 Importieren von Feeds
Wenn Sie eine vorhandene OPML- oder XML-Datei mit einer ganzen Reihe von Feeds importieren möchten, klicken Sie auf Importieren (Punkt 22). Der Datei-Auswahldialog öffnet sich.
Wählen Sie die gewünschte OPML-Datei oder XML-Datei (Punkt 23). Diese muss nicht zwangsläufig von Thunderbird selbst stammen, sondern kann auch von anderen populären RSS-Readern erzeugt worden sein, die einen Export in das OPML- oder XML-Format anbieten. Klicken Sie dann auf Öffnen (Punkt 24).
Eventuell dauert es einen Moment und im Feed-Abonnements-Dialog wird gezeigt, dass die Feeds hinzugefügt werden. Sobald der Import abgeschlossen wurde, sind die Feeds nun in Thunderbird vorhanden und abonniert (Punkt 25![]()
Sie können in dem Feed-Abonnements-Dialog nochmals jeden einzelnen Feed markieren und die zugehörigen Einstellungen kontrollieren/anpassen.
2.2 Exportieren von Feeds
Ein Export funktioniert sinngemäß genauso wie ein Import. Wählen Sie Exportieren in dem Feed-Abonnements-Dialog. Es öffnet sich dann der bekannte Datei-Auswahldialog, wo Sie OPML oder XML als Format festlegen und mit gewünschtem Dateinamen speichern können.
3 Speicherplatz-Einstellungen
Damit die abonnierten Feeds auf Dauer nicht unkontrolliert viel Speicherplatz auf Ihrem Datenträger verbrauchen, können Sie in den Konten-Einstellungen des Feed-Kontos im Bereich "Speicherplatz" (gelber Punkt 1) festlegen, welche Daten wie lange und bis zu welchen Grenzen gespeichert werden sollen (gelber Punkt 2![]()
RSS News, RSS-Konto, RSS-Abonnements, Blogs-Konto einrichten
Graba, Thunder