Inhaltsverzeichnis
1 Postausgangs-Server (SMTP) hinzufügen und bearbeiten
Öffnen Sie den Dialog der Konten-Einstellungen über das Menü Extras ➔ Konten-Einstellungen oder per ➔ Einstellungen ➔ Konten-Einstellungen.
Im Dialogfeld wählen Sie in der linken Liste den untersten Punkt Postausgangs-Server (SMTP) (Punkt 1). Sie sehen im rechten Bereich eine Liste mit allen bereits eingerichteten Postausgangs-Servern (SMTP). Wenn einer der SMTP-Server in der Liste markiert ist (Punkt 2), werden dessen Einstellungen unterhalb der Liste angezeigt (Punkt 5).
Wenn Sie die Einstellungen des ausgewählten SMTP-Servers bearbeiten möchten, klicken Sie auf die Schaltfläche Bearbeiten... (Punkt 3). Um einen zusätzlichen, neuen SMTP-Server anzulegen, können Sie auf Hinzufügen... (Punkt 3) klicken. Beides öffnet den folgenden Dialog:
In diesem Dialog können Sie ganz oben eine beliebige Beschreibung (Punkt 6) für den SMTP-Server eingeben. Diese erscheint anschließend in der Liste der SMTP-Server und in den Auswahlmenüs, wo Sie SMTP-Server im Programm zuordnen können. Informieren Sie sich im Zweifelsfall über die (Punkt 7 und Punkt 8) bei Ihrem Postfach-Anbieter. Falls das zugehörige Kennwort noch nicht in Thunderbird gespeichert wurde, werden Sie erst später danach gefragt, wenn dieses beim Senden einer E-Mail vom Server verlangt wird. Dann haben Sie auch die Möglichkeit, das zugehörige .
1.1 Einen SMTP-Server als Standard festlegen
Dies ist im Grunde nicht (mehr) notwendig, da man fast immer einen separat definierten SMTP-Server jedem Konto in Thunderbird zuordnen sollte (siehe weiter unten).
Sie können einen der eingerichteten SMTP-Server als Standard-Server setzen. Dazu wählen Sie den gewünschten SMTP-Server in der Liste aus (siehe erstes Bild bei Punkt 2) und klicken anschließend auf die Schaltfläche Standard setzen (Punkt 4). Der betreffende SMTP-Server wird dann in der Liste mit dem Text "....(Standard)" und fetter Schrift hervorgehoben.
2 Postausgangs-Server (SMTP) zuordnen
Wählen Sie links aus der Liste den ersten Eintrag des gewünschten Kontos (Punkt 9). Sie sehen die Einstellungen der Haupt-Identität des Kontos. Hier finden Sie ganz unten ein Auswahlmenü (Punkt 10), in dem Sie den korrekten Postausgangs-Server (SMTP) zuordnen können (Punkt 13).
- In dem Auswahlmenü erscheinen all die SMTP-Server, die in Thunderbird zur Zeit eingerichtet sind. Dabei werden in der Liste zur besseren Orientierung die jeweils festgelegte Beschreibung der SMTP-Server gefolgt von einem Bindestrich und der Server-Adresse gezeigt (also sinngemäß so: "Beschreibung - smtp.web.de") (Punkt 13)
- Falls ein SMTP-Server als Standard gesetzt ist, erkennt man diesen im Auswahlmenü am "...(Standard)" im Text (Punkt 12). Dieser SMTP-Server würde dem Konto also zugeordnet, wenn man sich im Auswahlmenü für die Option "Standard-Server verwenden" (Punkt 11) entscheidet. Sollte allerdings später ein anderer SMTP-Server als Standard festgelegt werden, dann ändert sich auch hier für das Konto die Zuordnung. Dies kann zu (unerwarteten) Problemen führen.
Seien Sie vorsichtig, wenn Sie die Einstellungen und Zuordnung der SMTP-Server hier verändern. Wenn Sie ursprünglich Ihre E-Mail-Konten mit Thunderbirds Konten-Assistent eingerichtet hatten, ist das Bearbeiten hier meist nicht notwendig!
Jedem E-Mail-Konto sollte in Thunderbird der jeweils zugehörige korrekte SMTP-Server zugeordnet sein. Nur dann können Sie ohne Probleme E-Mails senden. Auch wenn in manchen Fällen das Senden mit einem "falschen" bzw. falsch zugeordneten SMTP-Server funktionieren könnte, so wird es doch zu Problemen führen, da die E-Mails vom Empfänger meist als möglicher Spam oder wegen des sogenannten "Relayings" verweigert werden.
3 Siehe auch
- E-Mail-Konto (POP3) einrichten
- E-Mail-Konto (IMAP) einrichten
- Newsgruppen-Konto (NNTP) einrichten
- Server-Einstellungen bekannter Provider
- E-Mail-Konto einrichten - Anleitungen einiger Postfach-Anbieter
Amsterdammer, Graba, Mrb, Rum, Thunder


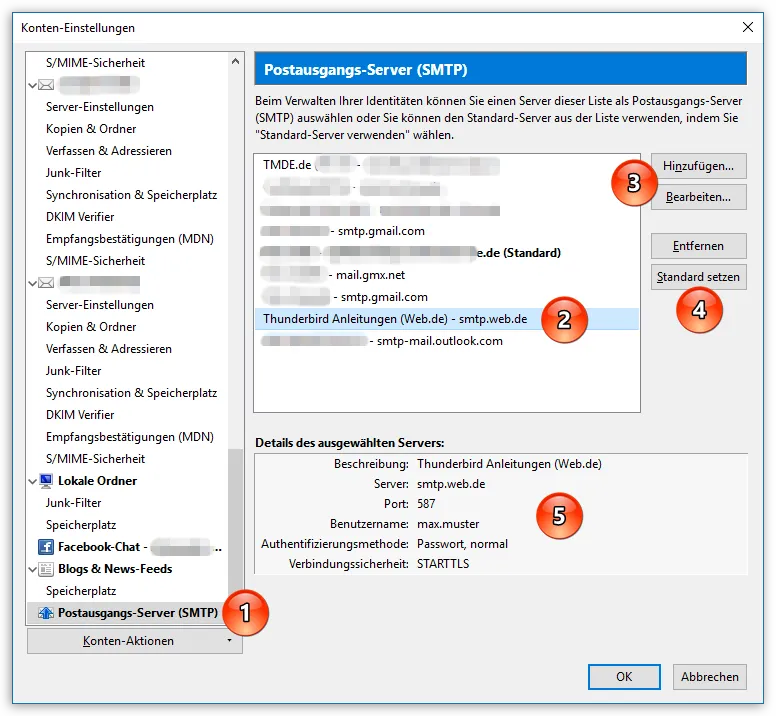
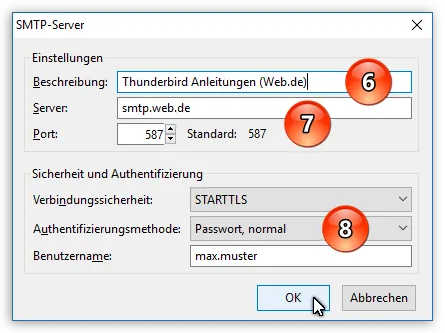
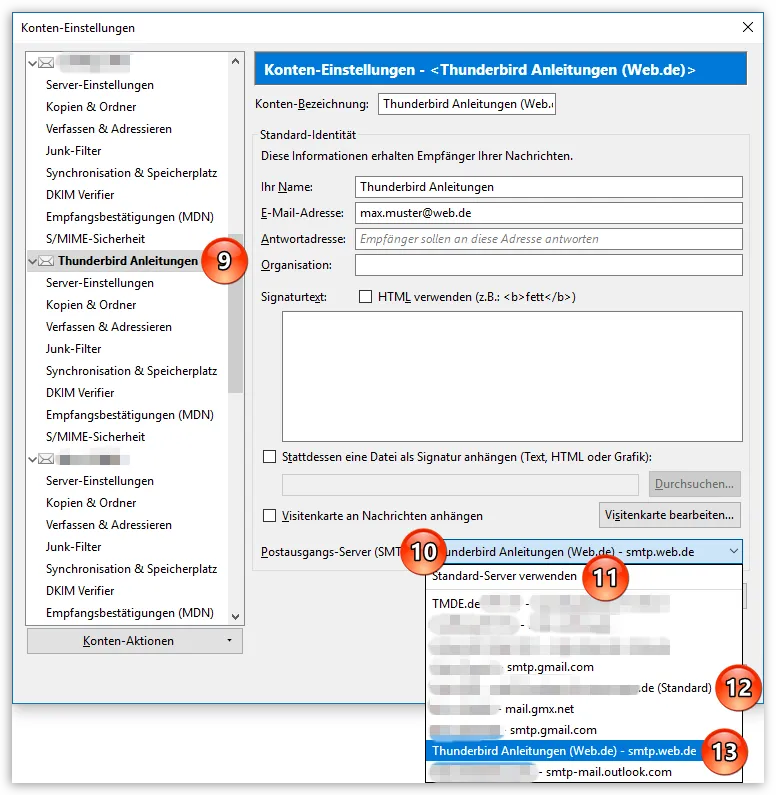
Kommentare 1