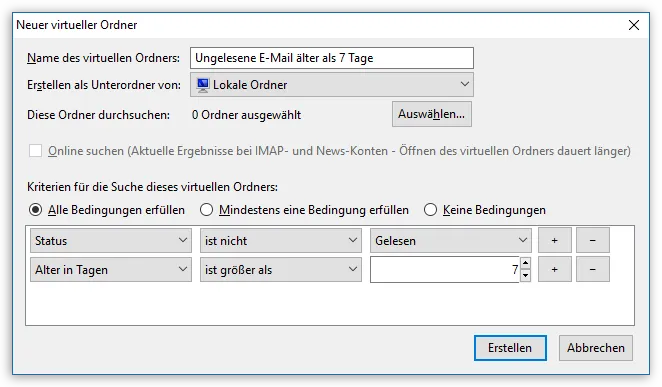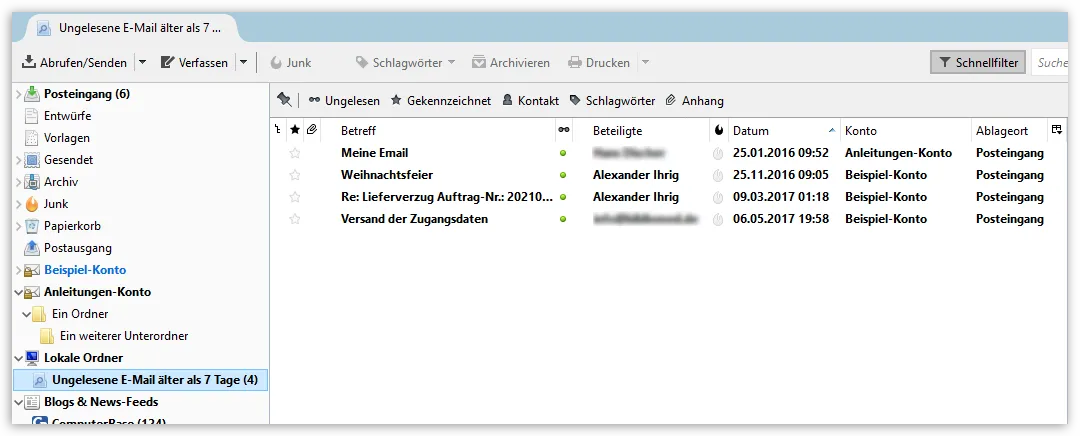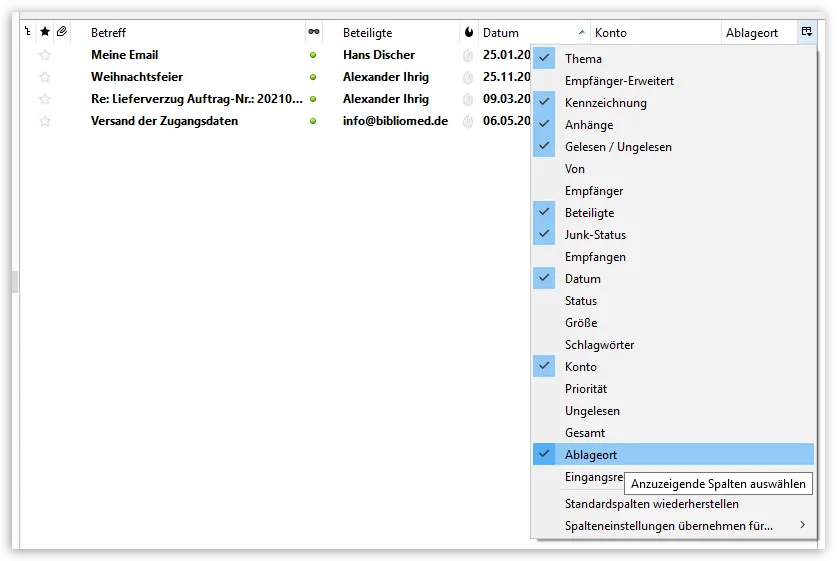Inhaltsverzeichnis
Thunderbird bietet zahlreiche Methoden, um vorhandene Nachrichten zu ordnen und letztlich bei Bedarf wiederzufinden. Dazu eignen sich natürlich auch die üblichen normalen Ordner. Wenn man aber sehr viele E-Mails gespeichert hat, kommt es immer wieder vor, dass man Nachrichten sucht. Um dann nicht immer wieder eine Suche manuell ausführen zu müssen (man müsste ja auch jedes Mal wieder die Bedingungen der Suche neu definieren), gibt es sogenannte "Virtuelle Ordner". Diese virtuellen Ordner sind im Grunde jeweils eine gespeicherte Suche. Daher auch der englische Name: "Saved Search" oder "Saved Search Folder". Wenn man einen virtuellen Ordner öffnet, wird die Suche sofort ausgeführt und als Inhalt des Ordners werden alle Ergebnisse angezeigt - der Inhalt ist also nicht statisch, sondern wird jedes Mal dynamisch und aktuell erzeugt. Manche Anbieter nennen die vergleichbare Funktionalität auch "Intelligente Ordner".
Virtuelle Ordner kombinieren dabei zahlreiche Vorteile von Thunderbirds umfangreicher Suchen-Funktion (Menü Bearbeiten ➔ Suchen ➔ Nachrichten suchen) und der Schnellfilterleiste.
Dabei haben virtuelle Ordner einen ganz großen Vorteil innerhalb Thunderbirds: Man kann über alle Konten hinweg suchen!
1 Einen neuen virtuellen Ordner erstellen
Am besten wählen Sie gleich links in der Konten-/Ordnerliste das Konto, in dem der neue Virtuelle Ordner als Unterordner erstellt werden soll. Dann klicken Sie auf Menü Datei ➔ Neu ➔ Virtueller Ordner.
Es öffnet sich der Dialog zum Erstellen eines neuen virtuellen Ordners:
-
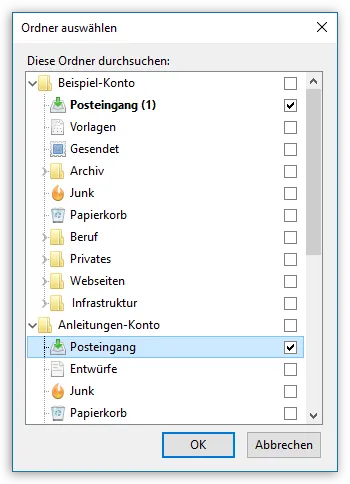
Name des virtuellen Ordners:
Tragen Sie einen Namen für den virtuellen Ordner ein (im Beispiel: ''E-Mails noch zu erledigen''). -
Erstellen als Unterordner von:
Geben Sie an, wo der virtuelle Ordner in der Ordner-Hierarchie erscheinen soll (im Beispiel: ''Lokale Ordner''). -
Diese Ordner durchsuchen:
Klicken Sie auf Auswählen..., dann erscheint eine Auswahlbox, in der man einzelne Ordner (oder auch alle) auswählen kann, die durchsucht werden sollen. Treffen Sie Ihre Auswahl und schließen Sie die Auswahlbox mit OK. -
Online suchen (...)
Aktivieren Sie diese Option, um in dem virtuellen Ordner auch aus IMAP- und Newsgruppen-Konten immer aktuelle Ergebnisse zu erhalten. Allerdings kann dies später dazu führen, dass beim Öffnen des virtuellen Ordners eine Weile vergeht, bis die Inhalte angezeigt werden. -
Kriterien für die Suche dieses virtuellen Ordners:
Definieren Sie eine beliebige Kombination von Kriterien für die Suche. In unserem Beispiel wird nach ungelesenen E-Mails gesucht, die zusätzlich ein Alter von mehr als 7 Tagen besitzen.
Nachdem Sie alles festgelegt haben, schließen Sie den Dialog zum Erstellen des neuen virtuellen Ordners mit einem Klick auf Erstellen und der virtuelle Ordner erscheint links in der Konten-/Ordnerliste:
Der Ordner ist nur virtuell - die Nachrichten befinden sich in Wahrheit weiterhin nur (!) in den jeweiligen "echten" Ordnern. Alle Aktionen (beispielsweise das Löschen einer Nachricht) erfolgen in Wahrheit in den jeweiligen "echten" Ordnern!
In der Nachrichtenliste sieht man die Spalte "Ablageort", in der man den originalen Ordner angezeigt bekommt. Verwirrend kann dabei eventuell sein, dass man beispielsweise Ordner mit dem Namen "Posteingang" in mehreren Konten haben kann. Deshalb kann es hilfreich sein, wenn man zusätzlich auch die Spalte "Konto" anzeigen lässt.
Falls bei Ihnen eine der gewünschten Spalten nicht angezeigt wird, können/müssen Sie die Spalte erst noch einblenden. Dazu klicken Sie in der Leiste mit den Spaltentiteln ganz rechts auf das Spaltensymbol mit dem kleinen Dreieck. Direkt darunter öffnet sich dann die Liste der verfügbaren Spalten:
2 Virtuelle Ordner bearbeiten
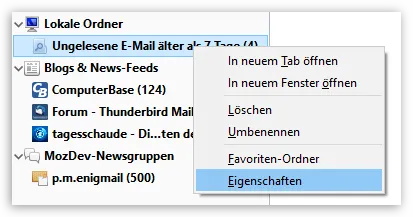
3 Weitere Hinweise
- Virtuelle Ordner enthalten in Wahrheit keine Nachrichten.
- Löscht man virtuelle Ordner, dann werden keine Nachrichten gelöscht.
- Virtuelle Ordner lassen sich nicht verschieben.
- Virtuelle Ordner generieren ihren Inhalt immer wieder dynamisch neu, wenn man sie öffnet
Auf dem Datenträger Ihres Computers unterscheiden sich normale Ordner und virtuelle Ordner natürlich auch:
-
Normaler Ordner:
Mbox-Datei: enthält die E-Mails als Text
*.msf-Datei: enthält den Index zur Mbox-Datei
-
Virtueller Ordner:
Mbox-Datei: ist leer
*.msf-Datei: enthält die Einstellungen des virtuellen Ordners
4 Siehe auch
Graba, Rum, Thunder, Toolman